교육공학자의 태블로 대시보드 만들기 시간
오늘은 학생들이 온라인 학습 플랫폼에서 활동한 데이터를 가지고 대시보드를 만들어 보면서, 메모한 내용을 적어보겠습니다.
희망사항:
대시보드1의 Student Detail 제목의 워크시트에 있는 학생의 이름을 클릭하면 대시보드2로 이동한다.
대시보드2는 선택된 학생에 맞게 대시보드가 필터링되서 보여진다.

방법:
Step1. 대시보드>동작>필터로 이동하여 원본 시트는대시보드1의 Student Detail로, 대상 시트는 대시보드2의 전체 체크를 해줍니다.
Step2. 동작 실행 조건 > 선택
Step3. 대시보드>동작>매개변수
대시보드2로 이동할 때, 대시보드2의 Name은 대시보드1에서 선택한 학생의 이름을 기준으로 화면이 세팅되어야 합니다. 따라서, 필터를 아래와 같이 설정해 주어야 합니다. 그럼 동작(Name)이라는 필드명이 새로 생깁니다. 이제부터는 Name이 아니라 동작(Name)을 잘 활용해 주셔야 합니다.
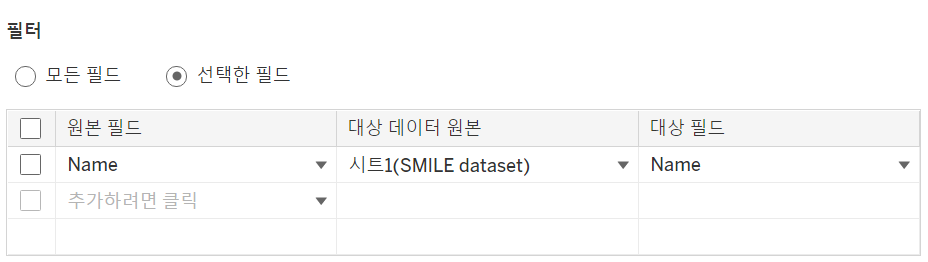
Step4. 대시보드2에서
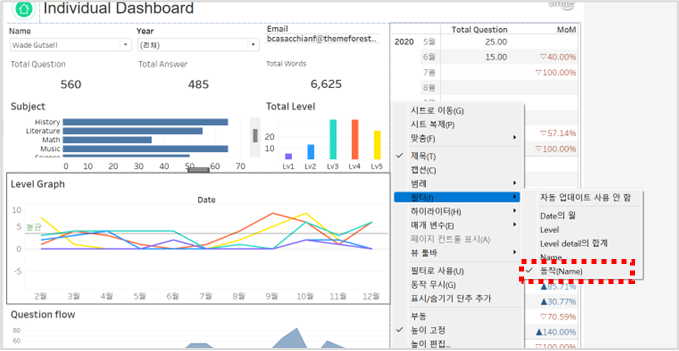
Step5. 동작(Name) 시트를 워크시트에 적용> 선택한 워크시트 > 모든 워크시트 체크
여기서 팁을 하나 드리자면,
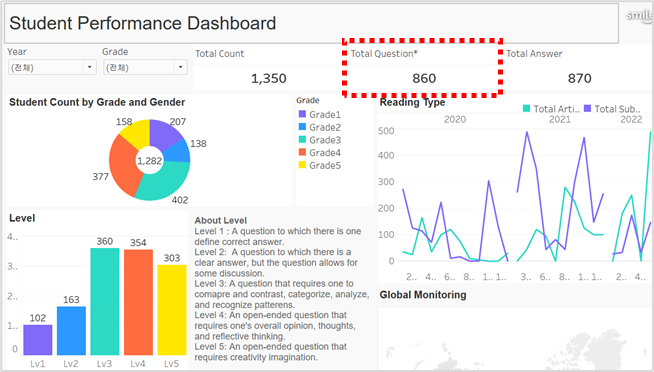
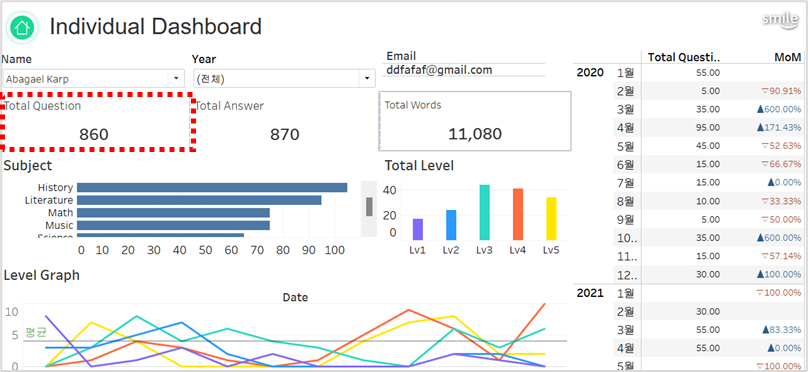
대시보드1의 Total Question는 대시보드2의 Total Question 와 같은 의미이지만, 연결이 되면 안되기 때문에, 워크시트를 복제해서 시트 이름을 달리하여, 각 대시보드에 따로 넣어주어야 합니다.
희망사항:
대시보드2에서 다시 1로 갈 수 있도록도 설계를 해주어야 겠죠?
방법:
Step1. 대시보드 내의 탐색 > 이미지 혹은 문구로 버튼 만들기> 이동할 위치 > 대시보드1 > 이미지 설정

이렇게 아이콘이 생겼습니다. 서버나 온라인의 경우는 누르면 바로 다른 대시보드로 이동을 하지만, 데스크탑의 경우는 Alt키를 누른 상태에서 마우스를 클릭해야 이동합니다.
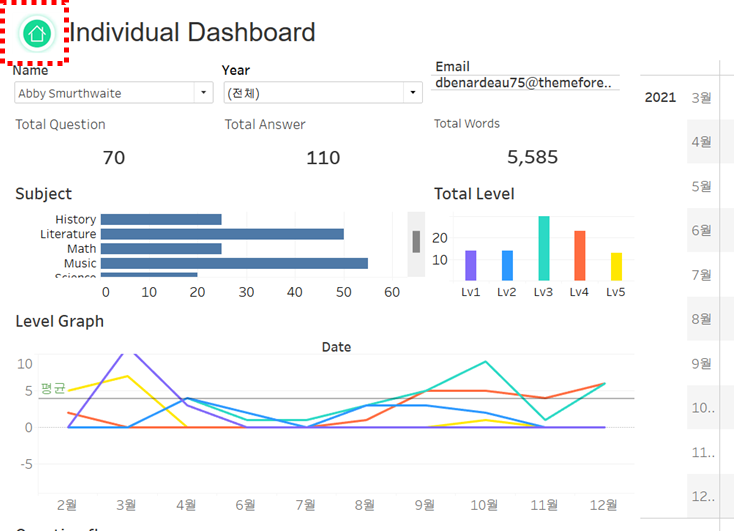
'Tableau' 카테고리의 다른 글
| [Tableau]대시보드- 패딩설정 (0) | 2022.08.25 |
|---|---|
| [Tableau] 대시보드에서 공백 색 채우기 (0) | 2022.08.24 |
| [Tableau] 피벗 파헤치기(1) (0) | 2022.08.20 |
| 태블로 글자깨짐 현상 해결방법 (0) | 2022.05.12 |
| [Tableau]Abc 필드 없애기(방법1) (0) | 2022.05.12 |