Keywords
- Join
- Logical table & Physical table
- 관계 (Relationships) (2020.2 새로운 기능)
- Blend VS Relationships
- Union
- 계산식을 활용하여 데이터 타입 바꾸기
Join
Curriculum을 기준으로 Sales 시트를 붙일 거기 때문에, Right join.
Refund를 기준으로 Sales 시트를 붙일 거기 때문에, Left join.
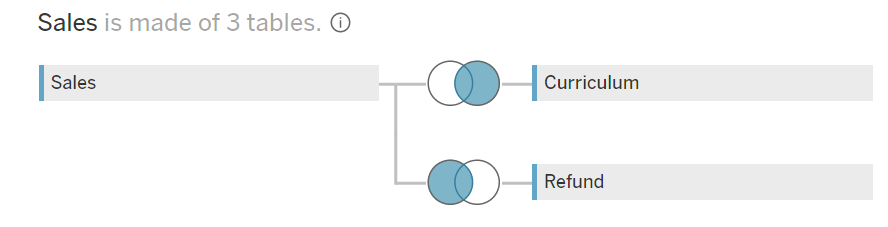
Logical table & Physical table
Sale를 중심으로 이루어 지기 때문에, Sales가 Logical table 나머지 시트는 Physical table입니다.
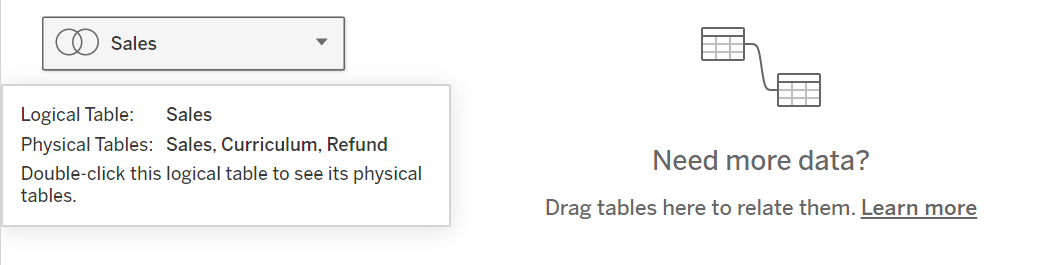
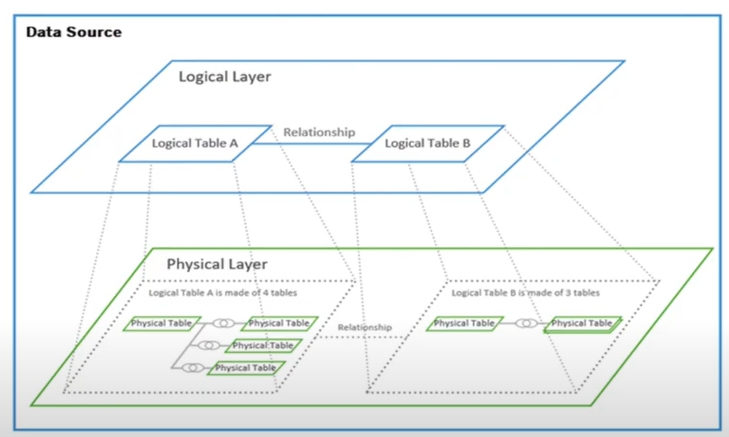
폴더별 그룹화
join으로 두 시트(결제와 구매목록)를 연결시켰기 때문에, 하나의 데이터 테이블로 보는 것이 가능하다.
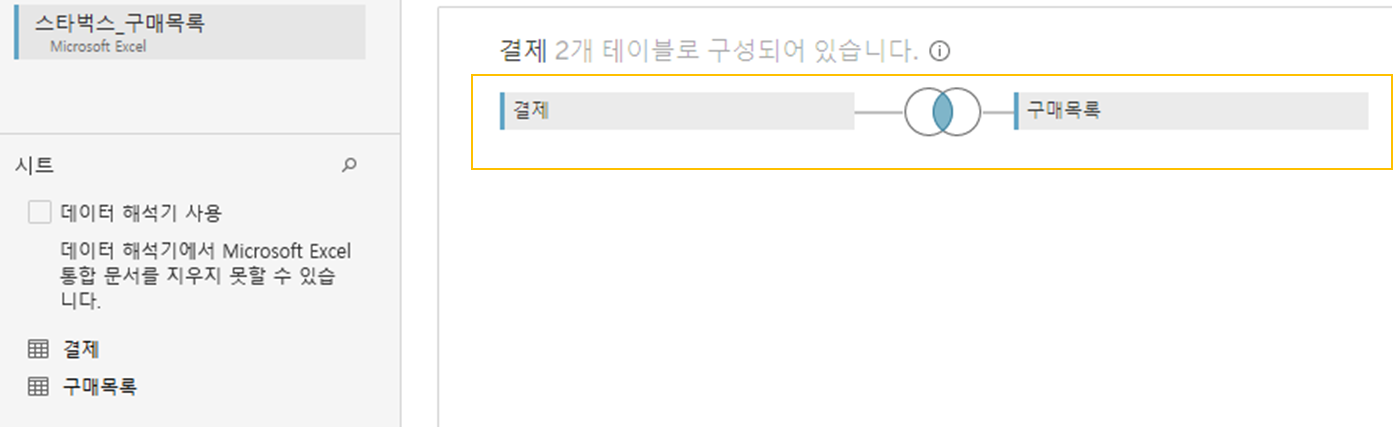
왼쪽 상태의 데이터를 폴더별 그룹화를 하게되면, 오른쪼과 같이 나란히 정리가 된다.
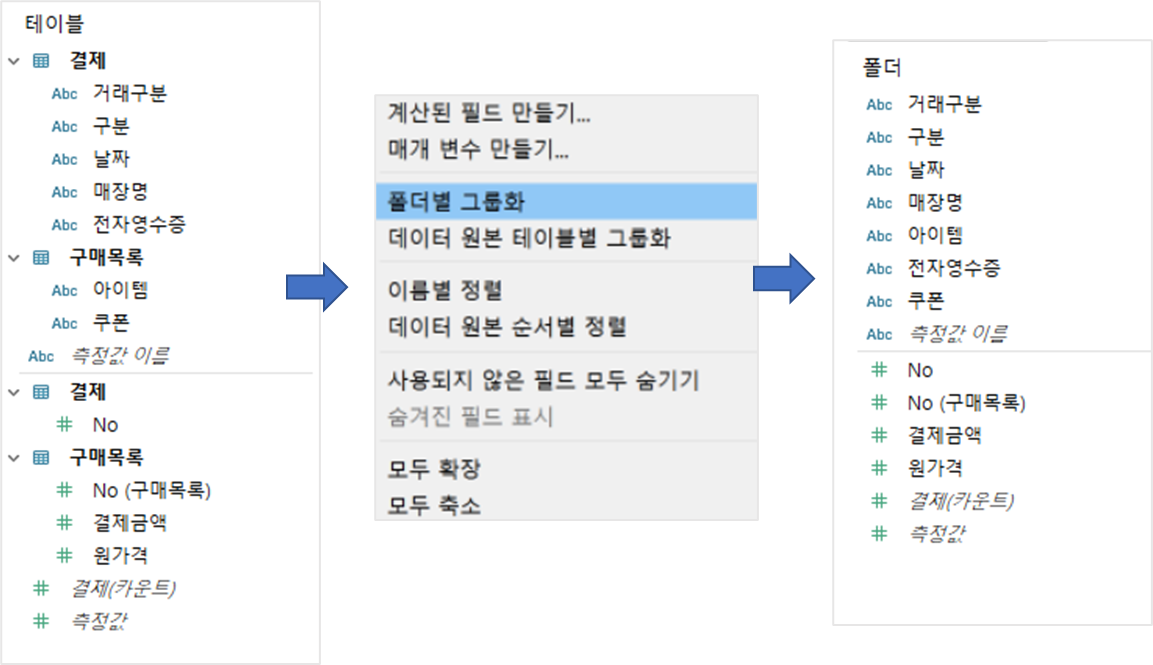
관계 (Relationship)
두 테이블 간의 관계는 join처럼 테이블이 merged되지 않아요.
관계를 맺어줄 뿐

1. 한 파일 내의 다중 테이블 관계맺기
▶ 한 엑셀파일에서 두 테이블(시트) 간의 공통되는 필드를 연결하고 싶다면?
Book 테이블와 Author 테이블 간의 공통되는 필드명은 AuthID이기 때문에 AuthID를 관계맺을 수 있습니다.
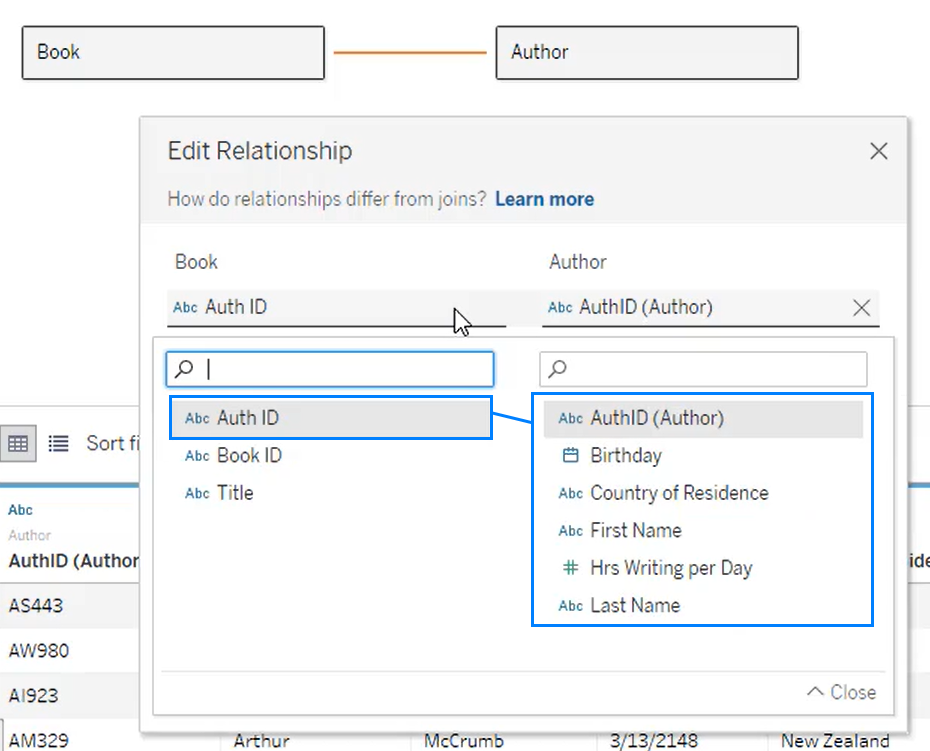
2. 두개 파일을 관계맺기
▶ 만약 스타벅스_구매목록.xls 과 스타벅스매장.xls 테이블을 연결하고 싶다면?
스타벅스_구매목록.xls에서의 결제 테이블과 스타벅스매장.xls 에서의 강원 테이블 간의 공통되는 필드 명이 없기 때문에, 빨간색 표시와 같이 에러가 발생합니다.
해결:
1. 직접 필드를 선택해 주어야 합니다. (매장명(내가 방문했던 스타벅스 매장명) & StoreNM(전국 스타벅스 매장명))
2. 스타벅스매장.xls에서의 나머지 지역들 테이블들은 강원 밑으로 UNION연결을 해줍니다. OR 강원~충북 전체 드래그 후 끌고와서 결제 옆에 연결합니다. 그럼 강원+라고 뜹니다.
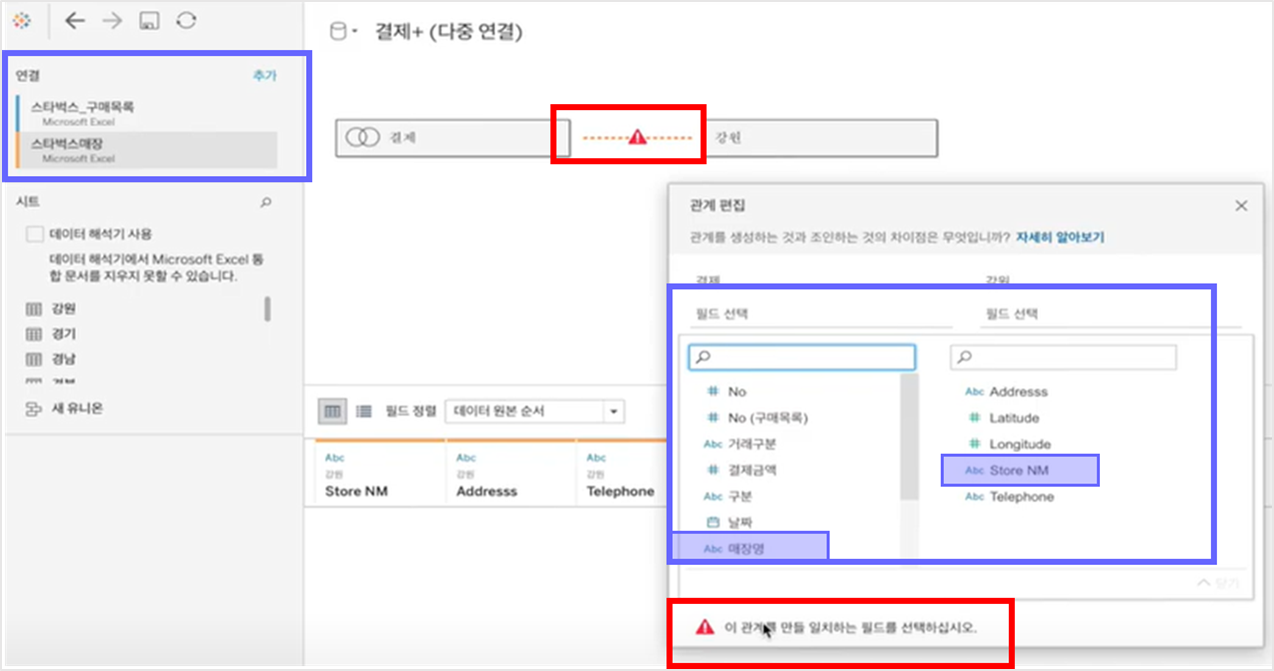
3. 시트로 넘어와서 StoreNM과 매장명을 차트에 표시하면, 두개가 관계가 되어 있기 때문에, 전체 매장명이 아닌 내가 방문했던 매장명만 뽑아서 정리해서 보여집니다.
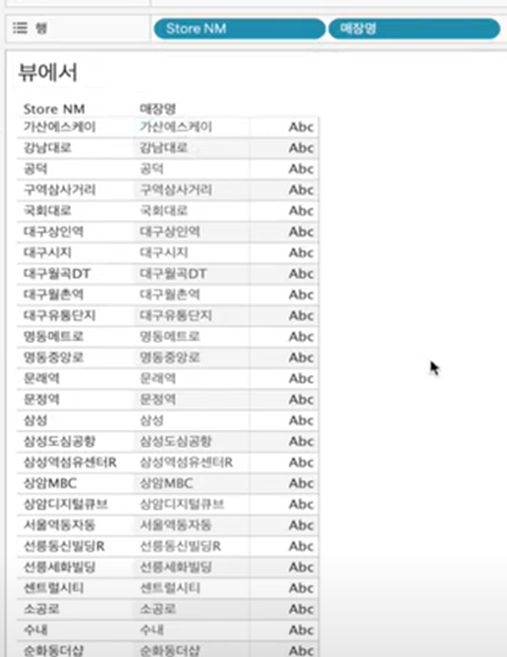
참고영상: 2020.2버전 신기능 관계(Relationships) https://www.youtube.com/watch?v=MxCz_IBA6uA
워크시트에서 데이터 패널은 어떻게 보일까요?
Blend
Data source에 primary and secondary data source.xls 파일을 업로드하고, 이 파일에서 필요한 필드를 각각 꺼내서 조합하는 것입니다. 여러개의 파일을 불러올 수 있습니다. 한 파일 당 한개의 필드를 가져올 수 있는 것 같아보입니다. 만약 한 개의 파일에서 두개의 시트를 가져오려면, 파일을 두 번 업로드 해야 하는 걸로 보입니다.
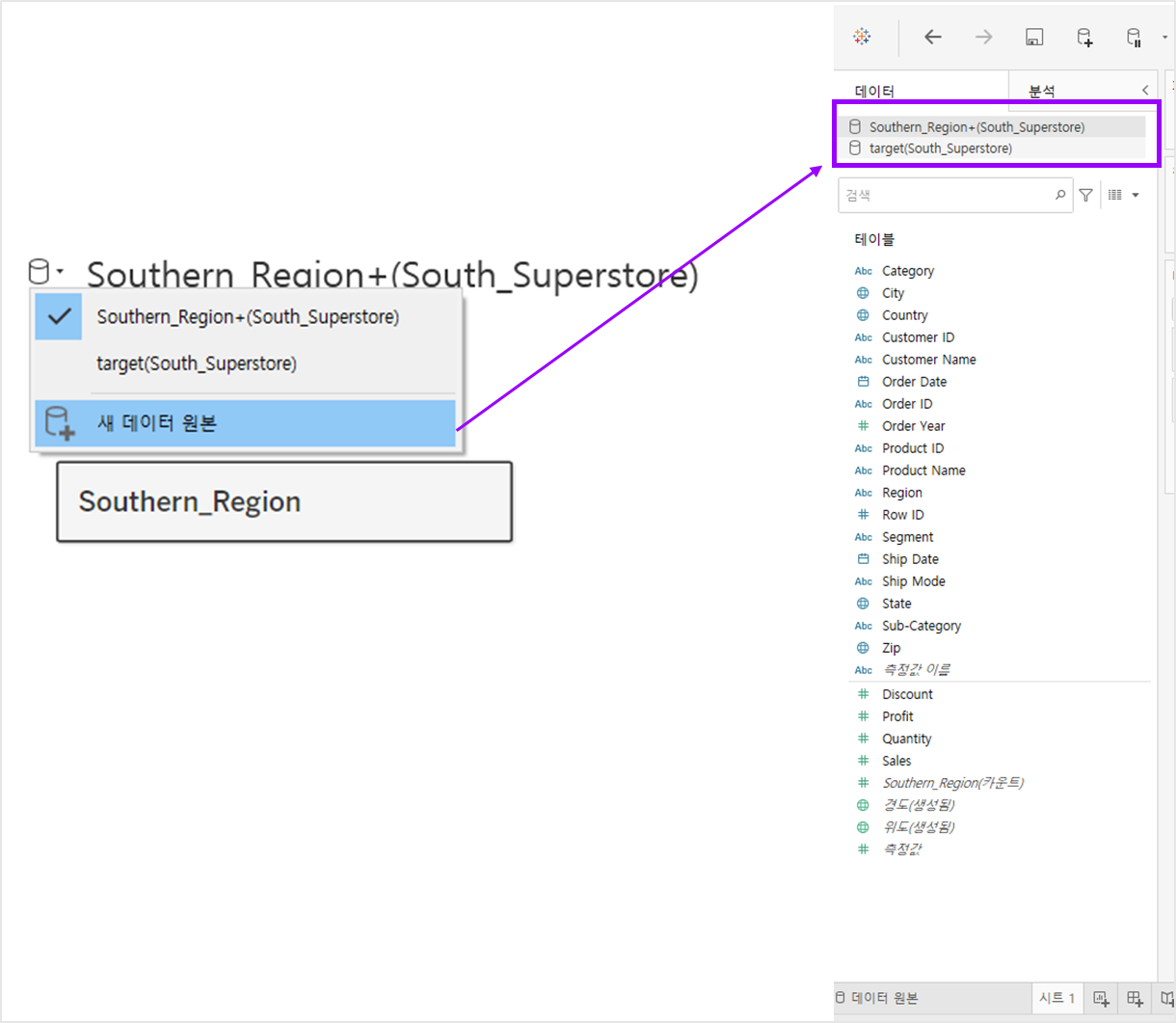
Southern_Region 시트와 target 시트를 불러왔습니다. Southern_Region 시트의 어떤 하나의 필드와 target 시트의 Order Year 필드를 가지고 와서 뷰를 조합한다면, 사용된 필드에 아래 동그라미 아이콘 처럼 연결 아이콘이 뜹니다.
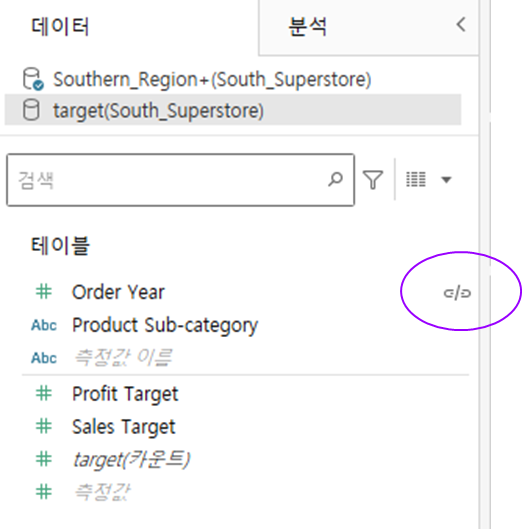
만약, Product Sub category 처럼 연결고리가 보이지 않는다면, 아래와 같은 방법으로 하면 되요.
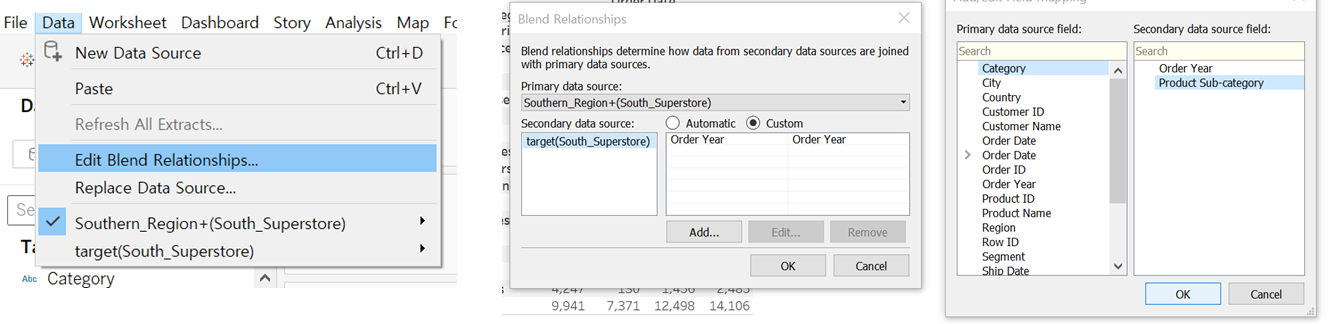
Relationship과 다른점은?
Relationship은 NOODLE로 연결을 해주면 됩니다. 그럼 Data panel에 두개 테이블이 같이 나타나요.
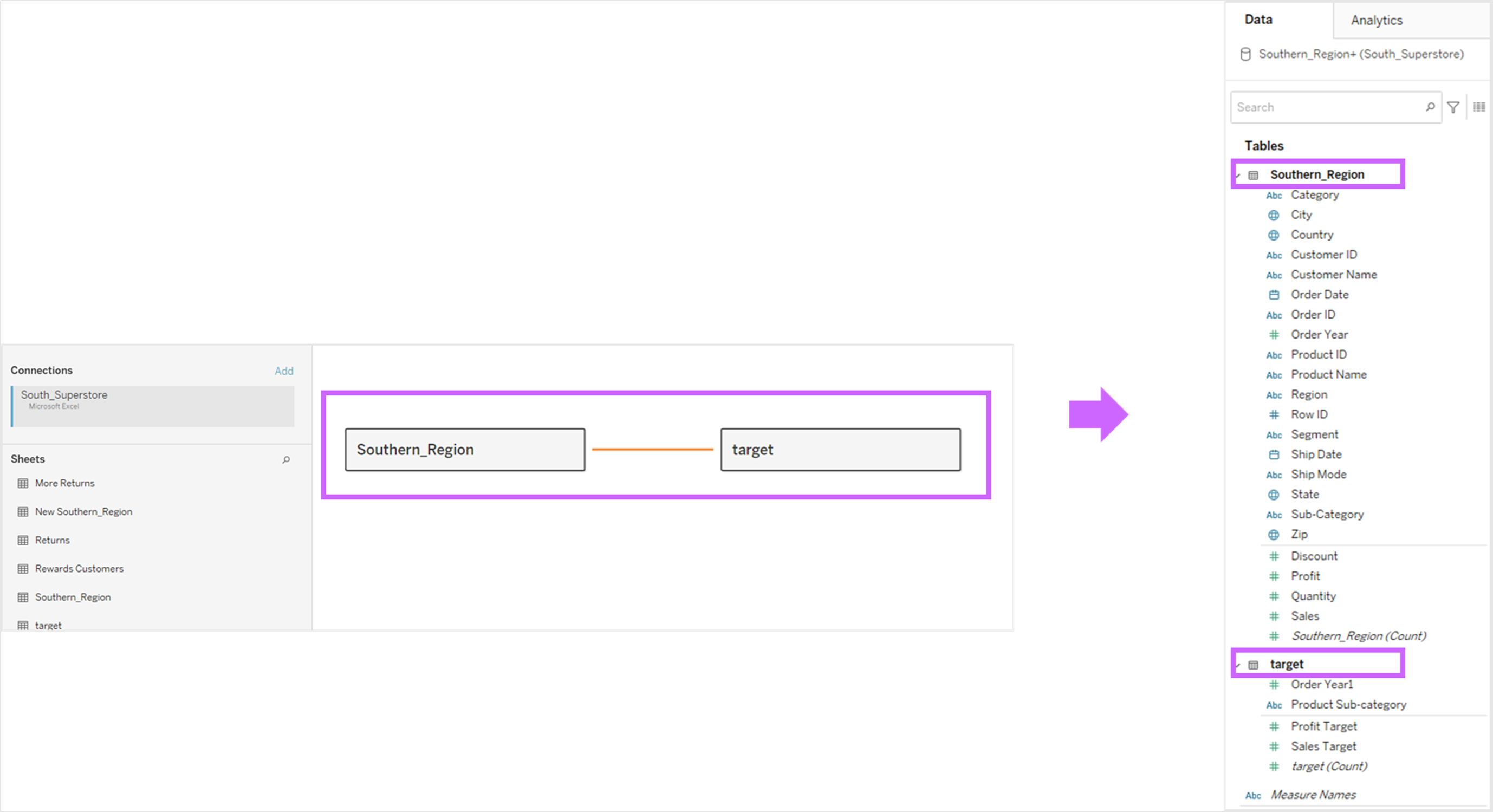
유니온 (Union)
비슷한 포맷의 데이터를 밑으로 쌓는 방식(append)으로 여기에서는 네이버 시트에 카카오 시트를 밑으로 붙이는 방식으로 다른 테이블(시트)를 연결했습니다. 즉, 두 개의 데이터 포맷의 열의 형태가 비슷해서 밑으로 붙여 넣기가 가능합니다.
NAVER 포맷 아래에 KAKAO 포맷을 끌어다가 놓습니다.
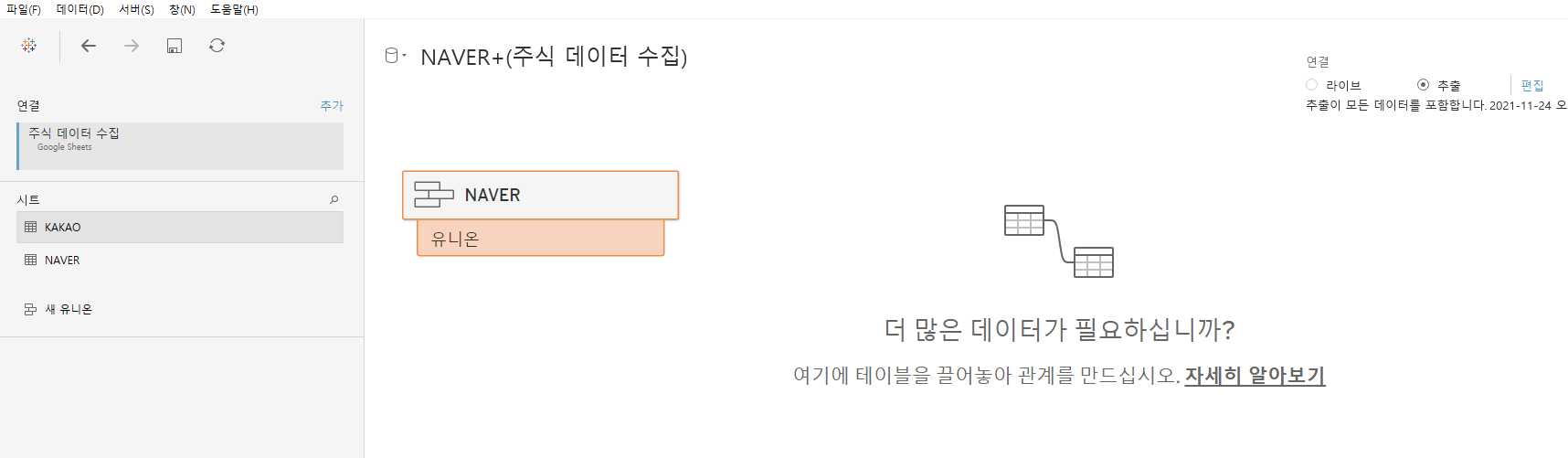
💦유니온 연결하려면 포맷끼리의 열의 이름이 같아야 null값이 안생기고 데이터들이 연결이 됩니다.
만약 열의 이름이 다르다면, 예를들어 Date-2014 필드가 있고, Data-2015 필드가 따로 있다면,
Data-2015의 값은 Date-2014 칸에서는 null로 나타납니다.
▶만약 null값을 없애고 싶다면
열의 이름을 merge해주면 됩니다.
Date-2014 열과 Date-2015열을 동시 선택한 후에 Merge Mismatched Fields를 해주면 하나의 열(Date-2014&Date-2015)로 통합이 됩니다.
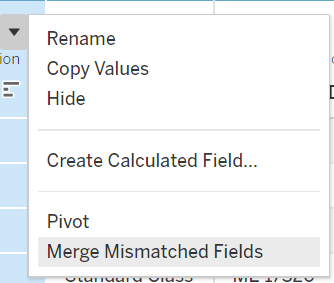
계산식을 활용하여 데이터 타입 바꾸기

[목표기간] 필드의 데이터 값은 2018년1분기와 같이 string type 이므로, 계산식을 활용하여 날짜형식으로 바꿔주도록 합니다. 이 때는 DATEPARSE 함수를 사용합니다.
그럼 2018 과
DATE(DATEPARSE('yyyyQ',LEFT([목표 기간],4)+MID([목표 기간],7,1)))
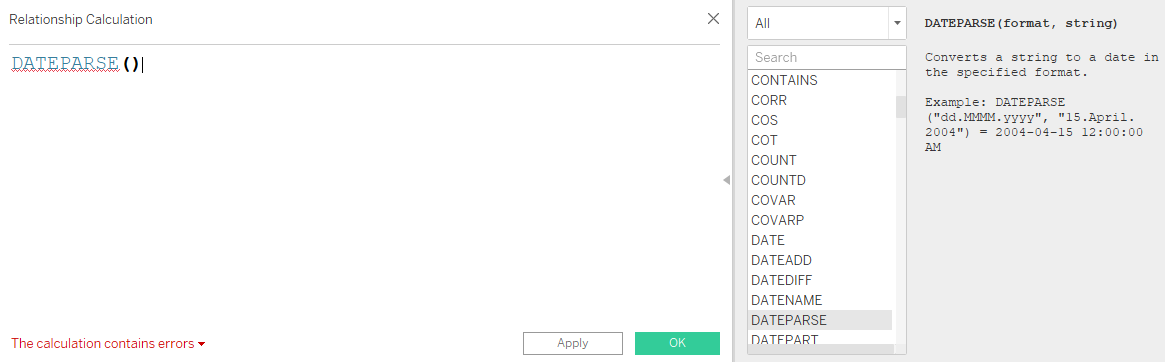
DATE(DATETRUNC('quarter',[교육일]))
참고영상 https://www.youtube.com/watch?v=UATzo3mX9fQ
'Tableau' 카테고리의 다른 글
| [Tableau] 상황별 그래프 참고자료 (0) | 2022.01.07 |
|---|---|
| [Tableau] 대시보드 정렬하기 팁 (0) | 2021.12.06 |
| [Tableau] Create a Story (0) | 2021.12.06 |
| [Tableau] 측정값(Measure Values)이름 및 측정값(Measure Names) (0) | 2021.12.02 |
| [Tableau] 매개 변수(Parameter) (0) | 2021.12.02 |